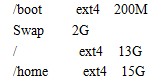一、.Win7下虚拟机下安装Ubuntu14.04
1.1、软件准备:
系统环境:win7、win8都可以,最好内存为4G以上;
虚拟机:VMware Workstation或者VirtualBox虚拟机,个人推荐前者,它操作方面简单,下载地址:http://rj.baidu.com/soft/detail/13808.html?ald ;
Ubuntu 14.04镜像文件下载地址: http://www.ubuntu.com/download/
1.2、开始安装:
1.2.1、虚拟机安装:
A、直接双击VMware Workstation文件开始安装:
B、直接点下一步:
C、同意许可协议:
C、下一步选择安装路径,可以默认也可以安装在自己定义的路径:
D、然后不停的点击下一步:
E、点击继续后,进行注册表输入和VM安装了:
F、激活安装需要几分钟时间,等待安装完成!安装完成后将跳出序列码激活框,将下载的破解机运行复制进入即可!
在网上下一个VM10注册机然后打开,将对应的序列号输入至上面的框中,点击输入;
至此在windows环境下的虚拟机安装完成。
1.2.2、在虚拟机下开始安装Ubuntu 14.04
A、在虚拟机下建立虚拟的硬件安装环境,步骤如下:
至此虚拟硬件环境已经建好:
B、紧接着可以开始安装Ubuntu14.04:
注意:安装前要将显示器“加速3D图形”的前面的钩去掉,要不然安装完成开机会卡机的;
将Ubuntu 14.04的镜像文件选中:
然后点击确认,返回至,点击开启此虚拟机就可以进行安装:
由于我的虚拟机已经安装了Ubuntu 14.04 加之安装时间有点长,所以接下了的步骤就没有了截图,直接进行描述;
进入了安装界面后选择语言(中文or English),点击安装然后点击继续,然后显示是在联网状态下安装还是非联网状态下(个人建议,选择在不联网的状态下安装,不安装第三方软件,会节约安装时间)然后点击前进;
接着进入磁盘分区,选择手动分区,我的分区大小如下(也可以根据自己的需要进行分配):
分区完成后点击现在安装,然后进入时区选择(选择国内的时区);
紧接着是键盘布局选择(电脑键盘布局是什么样地就选择那个);
接着是设置账户信息,如您的姓名,计算机名称及创建用户账户及密码,设置完成后点击前进,进入安装。接着大约十来分钟就可以完成安装,安装完成后重启,你即可看到你安装的Ubuntu 14.04的桌面了,是不是很激动^-^!
二、硬盘下安装Win7与Ubuntu 14.04双系统
说明:win 7下安装双系统的方法很多,由于不好截图所以下面没有图片,但这里我选择比较简单得一种进行,也会将过程尽量写得详细:
2.2、UltraISO制作Ubuntu14.04的系统启动盘
- 打开UltraISO,将Ubuntu14.04的系统文件制作成U盘启动,过程十分简单:
点击写入即可开始制作U盘启动盘了;
2.3、Ubuntu14.04系统安装及设置(安装跟虚拟机中安装非常相近,可参考虚拟机中安装)
1、右键点击我的电脑》管理》磁盘管理,选择一个空间较大的盘,右键选择压缩卷,笔者为Ubuntu14.04划分了60G的空间(空间大小根据自己的需要自行选择),设置好容量大小后点压缩即可,不用给他设置盘符,我们在安装Ubuntu的时候在重新分区。注意:这种分区我们在Win7里面不能直接查看Ubuntu里的分区,但是在Ubuntu我们可以访问放在硬盘上的任何东西,也就是可以直接查看Win7系统的分区;下图是我安装完成后笔记本上的分区:
2、将Ubuntu的启动插在电脑上,重启电脑,开机时按F12,选择U盘启动(笔者电脑是DELL的,具体的各品牌进入U盘启动或有不同)
3、选择U盘启动后,进入Ubuntu的安装界面,选择语言》中文(简体),点击安装Ubuntu
4、准备安装Ubuntu,可以联网,也可以不联网,如果联网选择安装第三方软件及更新,也可以选择不安装,安装完成后再系统里选择更新,完成后点击继续;
5、分区设置,如图选中空闲分区,也就是我们之前在Win7下划分出的60G的空间
6、新建分区,点击“+”,设置交换空间swap,笔者自己的内存是4G,也划分了4G,一般不大
于物理内存就行;
7、新建分区,点击“+”,设置Ubuntu启动引导区(/boot),一般划分200Mb足够了,一定要记住这个分区号,等下设置引导项会用到的!
8、新建分区,点击“+”,设置“/”主分区,相当于Win7的系统C盘,同样的方法,将剩余空间设置“/home”分区,用于存在文件。(可参考上面的虚拟机中安装的分区)
9、进入用户设置,自行设置用户名、密码
10、进入安装界面,等待安装更新
11、安装完成后用你设置的用户名密码进入,重新启动计算机,发现并没有选择进入Ubuntu的启动项,而是直接进入到了Win7系统,别急接着下面介绍。
2.4、用easyBCD修改系统启动项
1、安装easyBCD后打开,点击“Add New Entry”》选择Linux/BSD:具体设置如图,Type选择GRUB,Name自己随便写,笔者写的是Ubuntu作为标识,Drive:选取我们设置的/boot分区,有Linux标记,设置完成后点击“Add Entry”
2、现在你可以重启电脑,发现有Win7和Ubuntu两个启动下可以选择,选择Ubuntu启动项之后还可以自己选择进去Win7系统
注意:双系统的安装过程中最重要的是引导项的处理,处理不好容易使两个系统的启动都出问题,此处特别强调在选择安装启动引导器的设备时,可以选择我们分好/boot区。
写在后面的寄语:由于在写本文前我电脑上虚拟机中的Ubuntu及双系统都已经安装好,所以是回忆写的,写完本文我也经过了很仔细的校对,按照我的步骤来安装应该不会有问题,如有问题欢迎及时提出,我会及时改正文档中的错误!